НаноКАД: как работать, установка и настройка
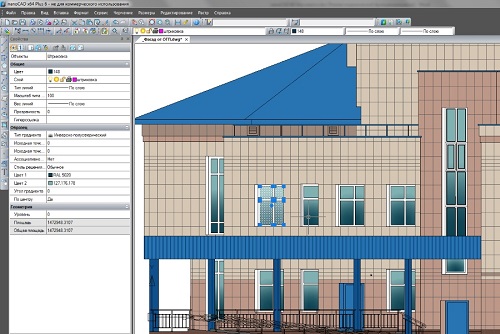
Как установить наноКАД на компьютер?
Команды nanoCAD, горячие клавиши
Как работать в nanoCAD для начинающих
Для чего предназначен nanoCAD?
Прекращена работа программы nanoCAD
Программа nanoCAD часто используется в любительских и профессиональных целях. Эта статья будет полезна для организации автоматизации работы новичков и продвинутых пользователей. Рассмотрим вопросы установки и активации продукта, настройки, команды, горячие клавиши и многие другие инструменты. Советы по созданию личного рабочего профиля и использования команд могут включать в себя базовый функционал и набор для продвинутых проектировщиков. Чтобы воспользоваться всеми преимуществами, нужно приобрести лицензированную версию, ведь цена на nanoCAD не так высока.
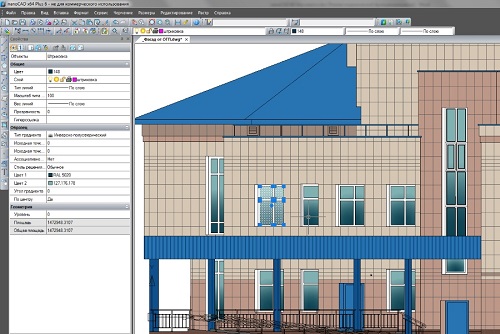
Как установить наноКАД на компьютер?
Установка российского САПР проходит стандартно, не отличаясь от большинства подобных программ: все быстро, интуитивно и понятно. Для успешного завершения процесса достаточно следовать по шагам «Мастера Установки».
Активация nanoCAD:
- Запустить «Мастер Регистрации» после завершения инсталляции.
- Для получения лицензии, нужно выбрать пункт «Запросить лицензию», если же она уже есть у пользователя, то следует нажать «Активировать лицензию».
- В диалоговом окне после «Запросить лицензию» появится запрос на серийный номер (нужно ввести имеющийся или получить новый).
- Далее пользователю необходимо авторизоваться (ввести имя, название компании, страну, логин и пароль). Последние поля должны быть аналогичны с теми, что используются на официальном сайте. Поэтому сначала нужно зарегистрироваться там, а после устанавливать продукт.
- Регистрационные данные отправляются на проверку, в случае ошибочного написания, «Нанософт» имеет право отказать в лицензии.
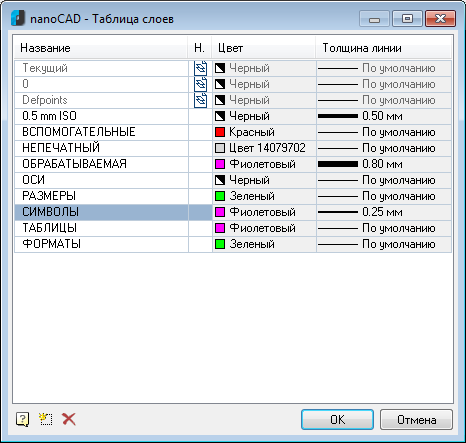
НаноКАД системные требования
Одно из преимуществ российской программы САПР в том, что она функционирует на компьютерах любой мощности и не требует особых технических параметров. Для работы подойдет любая версия операционной системы Windows, включая Vista и XP. Для полноценного функционирования достаточно такого минимума аппаратного обеспечения:
- процессор Intel Pentium 4 и аналогичные по производительности составляющие от других брендов;
- 512 Мб оперативной памяти;
- 1 Гб свободной памяти на жестком диске;
- монитор с разрешением 1024х768;
- видеокарта встроенная или дискретная с адаптером OpenGL;
- DVD-ROM, подключение к интернету, мышь и другие дополнительные устройства для удобства в работе.
Распознание таблиц в nanoCAD происходит с использованием Microsoft Excel или Microsoft Word, поэтому офисный пакет также должен быть в наличии.
Настройки nanoCAD
Интерфейс и функциональная часть российской САПР очень похож на привычный AutoCAD, но с некоторыми отличиями. Эти разности в цвете рабочей области, наличии дополнительных вкладок или их отсутствии можно скорректировать и подстроить под пользователя. Для этого можно создать специальный рабочий профиль, внести туда команды и горячие клавиши nanoCAD.
Вкладка «Главные настройки»: что можно менять и как это сделать?
- Профиль. Работа с чертежами компаний подразумевает обработку не одного файла, а целой системы. Чтобы все хранилось в одном месте, нужно создать специальный рабочий профиль, где каждый пользователь сможет работать со слоями в nanoCAD. Каждый файл может относиться не только к определенному слою (основному делению), но и иметь дополнительное назначение при помощи префиксов.
- Обновление документа при открытии. Этот пункт можно при желании отменить или установить по умолчанию.
- Тип линий (толщина, цвет). В nanoCAD этот параметр соответствует ГОСТу, но его можно изменять в разделе «Общие настройки», пункт «Типы линий».
- Масштаб в единицах пространства и масштаб типа линий. Заводские настройки можно изменить на панели инструментов в рубрике «Масштаб».
- Редактирование. Этот раздел включает в себя коррекцию десятичного разделителя, создание стандартных стилей в новых документах, разбитие «Вставки блоков», показ интеллектуальной ручки и многое другое.
- Доступ к базе данных. Здесь же настройка шаблонов таблиц, маркеров, инструментов и так далее.
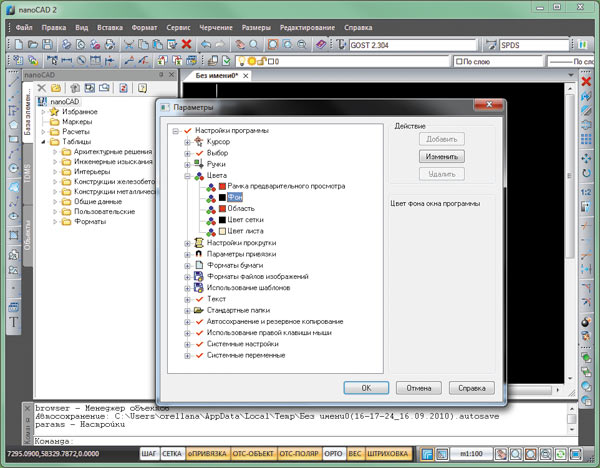
Команды nanoCAD, горячие клавиши
Команды и горячие клавиши позволяют упростить и ускорить процесс создания чертежей и сопутствующей документации. Помимо стандартного набора инструментов на панели редактирования, можно добавлять свои наработки из прошлых проектов и создать пользовательский пакет клавиш быстрого набора.
Стандартные команды nanoCAD включают работу с:
- выносками;
- утилитами;
- облаками точек;
- таблицами;
- редактированием таблиц;
Команды расположены на панелях инструментов, которые можно для удобства перемещать и закреплять в любо части рабочей области.
Для создания собственной панели инструментов необходимо создать отдельные блоки с элементами и настройками. На каждый блок приходится один .dwg-файл для удобства вставки в другой чертеж. Систему блоков нужно сохранить в отдельную папку, на которую после нужно ссылаться при написании кода для команд.
Добавление горячих клавиш происходит во вкладке «Интерфейс», «Мои панели», «Мои команды», где можно настроить вставку блоков по сочетанию клавиши Ctrl+(буква латиницы). Возможно вам будет интересно: как сохранить в PDF, как сделать белый фон в NanoCAD.
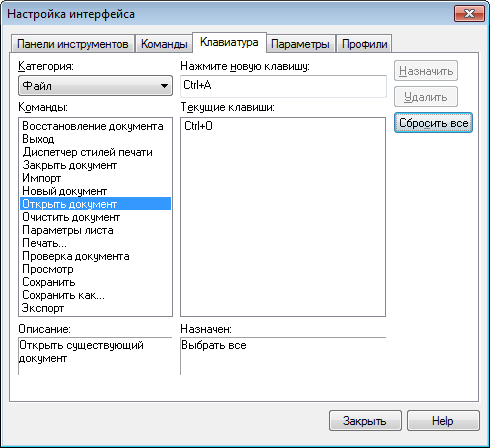
Как работать в nanoCAD для начинающих
Знакомство с программой nanoCAD лучше начинать с создания выкройки, шаблонов, вставки и редактирования чужих чертежей. Для этого понадобятся простые рисунки и время для изучения команд и базовых инструментов редактирования.
nanoCAD: уроки для начинающих:
- Обзор интерфейса программы, настройка панели управления и изменение параметров рабочей области. Интуитивно понятные названия вкладок сделают процесс осваивания программы значительно легче.
- Установка параметров по умолчанию. Чтобы уменьшить время на редактирование и переделку готового чертежа, нужно сразу обозначить шаблон единиц измерения, разметку страниц и прочие нюансы.
- Панель черчения. Для рисования чертежей можно использовать не только автофигуры и блоки, но и ручной ввод при помощи электронных карандаша, ластика, линейки и других инструментов. Работа с ними аналогична пользованию стандартным приложением Paint.
- Панель редактирования. Команды «Обрезка», «Быстрая обрезка», «Удлинение» и другие позволяют быстро исправить готовый чертеж.
- Печать. Готовый проект важно правильно вывести на принтер, подобрать нужный размер листа и масштаб объекта.
Для чего предназначен nanoCAD?
Программа САПР облегчает работу проектировщиков, архитекторов, дизайнеров и других специалистов, что работают с эскизами, чертежами и выкройками. Продукт российского производства nanoCAD предназначен для выполнения чертежных работ, редактирования объектов (в том числе и заготовок, блоков), 2D и 3D визуализации эскизов и оформления документов согласно ГОСТу.

Прекращена работа программы nanoCAD
Если при открытии лицензионной версии программы появляется системное сообщение «прекращена работа программы nanoCAD», то следует обратиться к разработчику. Это можно сделать на официальном сайте через рубрику «Ворос-Ответ», «Форум», «Разработчикам» или перезвонить по контактному номеру.
