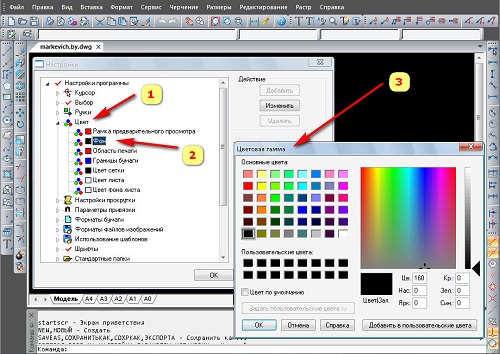NanoCAD: как сохранить в PDF, как сделать белый фон в NanoCAD
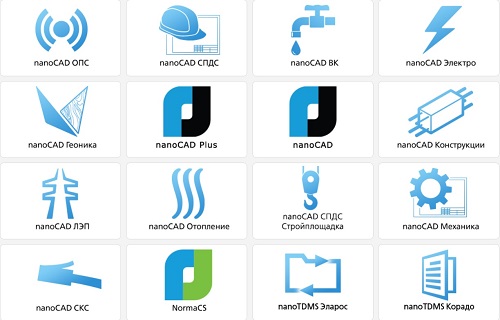
Как из НаноКАД сохранить в ПДФ?
Как преобразовать NanoCAD в PDF?
Как в НаноКАД поменять черный фон на белый?
Программа NanoCAD - графический проектировщик от российских разработчиков, которая используется для создания чертежей и документации в соответствии с ГОСТом. Узнаваемый интерфейс и базовый набор функционала делают обновленную версию САПР утилиты доступной и приятной для пользования. Отечественный продукт работает со всеми необходимыми настройками редактирования и преобразования чертежей, поэтому купить NanoCAD полезно проектировщикам всех уровней.
Программа САПР автоматически сохраняет чертежи в самом популярном формате для файлов технической документации – dwg. Но если рядом нет принтера для распечатки из рабочей области, тогда на помощь придет NanoCAD сохранение в pdf.
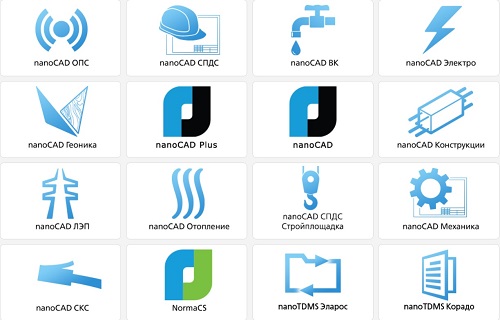
Как в НаноКАДЕ сохранить в ПДФ?
В новой версии российской САПР есть встроенный PDF-принтер, который сохраняет и преобразовывает файлы в этот формат по аналогии других стандартных программ, например, Word или Excel.
4 способа как в NanoCAD сохранить в PDF:
- При помощи вкладки Меню, пункт «Сохранить как…». В открывшимся окне нужно выбрать место для сохранения файла, дать ему название и выбрать желаемый тип файла.
- Панель инструментов, кнопка «Сохранить». Эта стандартная функция работает по принципу предыдущей, только немного сокращает время процедуры сохранения.
- Конвертация через экспорт из AutoCAD. Для этого нужно нажать в левом верхнем углу «Файл», «Экспорт» и далее «Сохранить документ как…» по настройкам из первого способа.
- Командная строка. Для вызова окна «Сохранить как…» нужно написать в командной строке «СОХРАНИТЬ КАК» или «СОХРАНИТЬ», «SAVE» и другие аналогичные фразы. Появится окно сохранения, где нужно выбрать имя файла, путь и тип, как в первом пункте.
Все эти способы сводятся к тому, что в обновленной программе NanoCAD уже есть этот формат, остается лишь выбрать его. Если же пользователь имеет старую или бесплатную версию, тогда эти методы не подойдут и нужно преобразовывать файл отдельно.
Возможно вас заинтересует: как убрать экран приветствия, команда «PEDIT» в nanoCAD.
Как преобразовать NanoCAD в PDF?
Чтобы «превратить» стандартный dwg в удобный PDF в более ранней версии NanoCAD, нужно воспользоваться специальной программой перевода. Преимущество в том, что она находится в свободном доступе и не требует никаких вложений. Утилита doPDF подходит для перевода в PDF любых чертежей с типом файла dwg, после чего его можно сохранить, переместить, редактировать и так далее:
- Скачать программу и установить, выбрав русский язык.
- Открыть NanoCAD с нужным чертежом.
- Выделить объект и нажать комбинацию Ctrl+C для копирования.
- Перейти на лист в программе конвертера и вставить рисунок комбинацией Ctrl+V.
- Выбрать «Файл», «Печать» и установить параметры (размер, ориентация, область печати, масштаб).
- В окне «Сохранить как» выбрать место для хранения файла в формате PDF.
Работа в проектировщике NanoCAD происходит в интуитивном режиме, достаточно единожды разобраться с основными функциями, чтобы оценить простоту и доступность российской САПР.
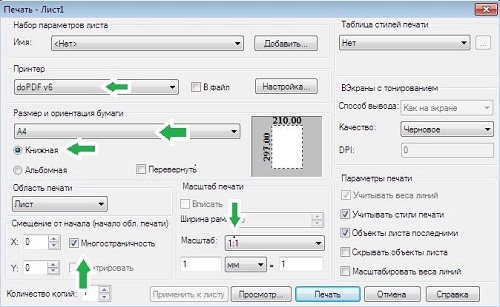
Как в НаноКАД поменять черный фон на белый?
Интерфейс и функционал продукта от российских разработчиков почти не отличается от привычного AutoCAD, но есть некоторые нюансы. Цвет фона в NanoCAD по умолчанию черный, что позволяет удобнее наносить различные штрихи, а глаза при длительной работе меньше устают. Однако если чертеж до этого был создан на белом фоне, то редактировать его в другом цвете будет проблематично. Поэтому пользователи NanoCAD должны знать, как легко менять настройки фона для комфортной работы:
- Вверху на панели управления выбрать «Сервис», нажать кнопку «Настройка».
- Кликнуть на пункт «Цвет» (тут можно изменить фон NanoCAD, цвет листа, сетки и других составляющих области). Таким образом можно изменить цвет фона на любой понравившийся, а не только в монохромных тонах.
Эти настройки можно сделать по умолчанию для всех сеансов работы. Этот простой алгоритм для NanoCAD поможет легко поменять черный фон на белый, желтый, красный и другие колеры.