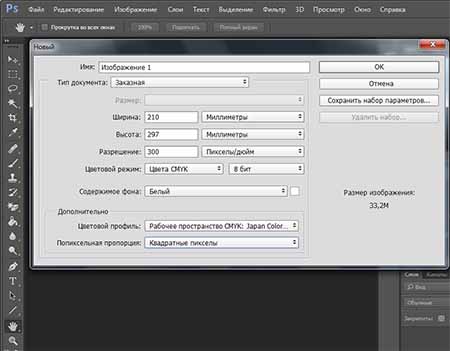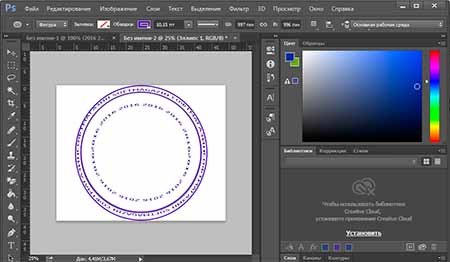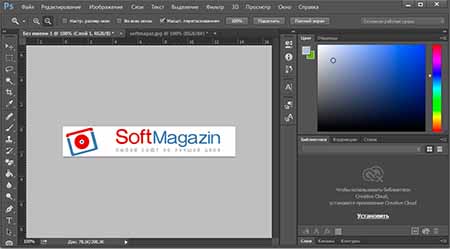Создание в Photoshop коллажей, логотипов и других видов изображений

Как сделать картинку в Фотошопе
Как сделать визитку в Фотошопе
Как сделать логотип в Фотошопе
|
|
Фотошоп - функциональный инструмент для работы с изображениями. В фоторедакторе вы можете создать различные виды картинок. Так, освоив все функции легко сделать баннер для сайта, например, или визитку для организации. Чтобы созданное изображение выглядело аккуратно и привлекало внимание необходимо знать, как пользоваться инструментами кадрирования, выделения, а также уметь проводить цветокоррекцию и работу с фильтрами. Мы предлагаем рассмотреть процесс создания таких изображений в Adobe Photoshop, купить который у нас можно по доступной цене. |
Как сделать картинку в ФотошопеЧтобы создать новое изображение во вкладке «Файл» выберите «Создать» и детально ознакомьтесь с параметрами создания документа (изображения). Необходимо задать имя файла, чтобы потом легко найти его в папке сохранения. В графе набор параметров есть возможность самостоятельно задать параметры инструмента, его размер, разрешение или цветовые настройки. Если вы собираетесь использовать изображение для распечатки на обычном принтере, установите разрешение не менее 150 пикселей на дюйм. Размер документа можно указать в поле «Ширина» и «Высота». Если вам нужно установить определённый размер бумаги, например A6, выберите в строке «Размер» один из предложенных форматов. Цветовой режим очень важен при создания картинки, однако, чтобы правильно его выставить, необходимо знать, для чего вы будете использовать созданное изображение. В зависимости от цели можно выбрать цвета RGB, CMYK, LAB, битовый формат или градации серого. |
|
|
|
Как сделать визитку в ФотошопеДля создания визитки, прежде всего, установите размер документа, который вас устроит. Можно установить его в дюймах, например 55 мм. в ширину и 90 мм. в высоту. Так как визитка после создания будет распечатываться на профессиональном принтере, установите разрешение не менее 300 пикселей на дюйм. Также не забудьте указать цветовой режим картинки, для печати подойдёт CMYK. Нужно создать дополнительный фоновый слой для правильной работы с изображением. Указывая размеры изображения, нужно учесть некоторое количество свободного пространства под обрезку визиток. Эти данные можно указать в размере холста. Либо сразу добавьте примерно по 5-6 мм. к размерам при создании документа. Чтобы важная информация располагалась ближе к центру, ограничьте поля с помощью размерной сетки или установите параметры для вспомогательных линий. Далее можете приступать к созданию визитки, размещать изображение, надпись и другие элементы. |
Как сделать логотип в ФотошопеУкажите в настройках желаемые размеры логотипа и цветовой режим, в котором он будет создаваться. Чтобы создать эффектную надпись с торговым знаком, например, необходимо правильно подобрать цвет фона, сделать, например, красивую текстуру. Вы можете попробовать применить различные фильтры для фона. Для этого перейдите во вкладку «Фильтр» и выберите нужный. При создании фирменного знака воспользуйтесь инструментом обводки для создания красивого контура рисунка. Чтобы сделать красивую надпись, используйте красивый шрифт, поэкспериментируйте с цветом. Как установить шрифты в Фотошоп мы рассказывали в предыдущей программе. К шрифту вы также можете применить обводку и получить оригинальный текст. Запомните, надпись должна выделяться и легко читаться. Чтобы добиться такого эффекта, нужно активно применять различные стили наложения цветов, обводки текстов и рисунка, яркие элементы и интересный логотип. |
|
|
|
Как сделать печать в ФотошопеЧтобы изготовить печать в Фотошопе, например, для поздравительной грамоты и открытки нужно использовать стандартный шрифт, оформить надпись в рамку строгой геометрической формы и выровнять слова для читабельности надписи. Создайте новый документ и сделайте необходимые надписи. Выберите цвет надписи, который и будет цветом печати. Поменяйте в параметрах текста отображение размера букв со 100% на 200%. Для этого во вкладке «Окно» перейдите в пункт «Символ». Если надписей несколько, можно создать два слоя. Затем деформируйте оба слоя, выбрав искажение текста «Дугой». Более просто способ, это сделать одну надпись и деформировать ее. Затем создайте копию слоя и трансформируйте его, создав «Поворот на 180». |
Как сделать баннер в ФотошопеДля создания баннера создайте новый документ и задайте нужные размеры. Стандартный рекламный баннер для сайта имеет размер 468*68 пикселей. Однако можно задать и другие параметры, если вам нужен больший или меньший размер. Далее вы можете использовать любые инструменты для создания красивого изображения. Чтобы сделать красивый фон поработайте с текстурами, фильтрами, не забывайте при этом делать дубликаты слоев, и давать им имена, чтобы ориентироваться. Рекламный баннер должен привлекать внимание, поэтому сделайте надпись контрастной, можете воспользоваться обводкой текста. Учтите, добавляя картинку к надписи на баннере, она должна соответствовать теме баннера. |
|
|
|
Как сделать коллаж в ФотошопеКоллаж представляет собой несколько изображений, размещенных на фоне, возможно с добавлением тематических элементов, надписей и многого другого. Чтобы создать коллаж, подберите несколько картинок или фото, которые хотите разместить на изображении. Создайте фон нужного цвета. Можно применить текстуры и фильтры для создания более интересного эффекта. Чтобы добавить изображения на фон откройте их в редакторе. Каждое фото выделите, и нажмите во вкладке «Редактирование» пункт «Копировать». Затем откройте вкладку с фоном коллажа и нажмите «Вставить». Затем воспользуйтесь инструментом «Перемещение» и поместите картинку на место. Если нужно изменить ракурс фото примените к нему трансформирование. |
Как создать Gif-анимацию в PhotoshopСоздание анимации в фоторедакторе - трудоемкий процесс. Чтобы успешно создать рисунок в формате Gif необходимо иметь полное представление о работе со слоями, уметь создавать фон, работать с фильтрами и многое другое. Классическая анимация делается, как правило, по кадрам. Однако в новых версиях Фотошопа можно применять другой инструмент. Прежде чем приступать к созданию анимации, найдите изображение, которое вы хотите преобразовать и обязательно удалите его из основного фона. После вырезания объекта из фона его нужно будет преобразовать в смарт-объект. Для этого кликните на слое с изображением дважды и укажите «Преобразовать в смарт-объект». После преобразования вам понадобится инструмент «Марионеточная деформация», который расположен во вкладке «Редактирование». Чтобы анимация была плавной, делайте большее количество кадров. |
|
|
|
Как сделать видео в ФотошопеЧтобы создать видео необходимо иметь несколько изображений, которые будут последовательно располагаться на шкале времени и создавать эффект движения. Такое видео немногим отличается от создания анимации. Еще одним способом является самостоятельное создание картинок, из которых будет создаваться видеоролик. В настройках вы можете указать частоту кадров в секунду, чтобы замедлить или ускорить воспроизведение. На временной шкале можно менять местами кадры и перемещаться в нужный отрезок времени. |