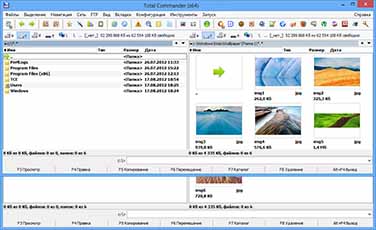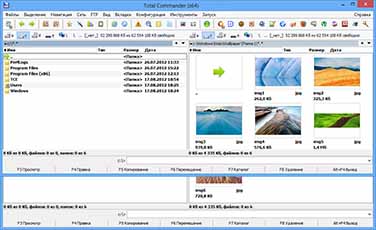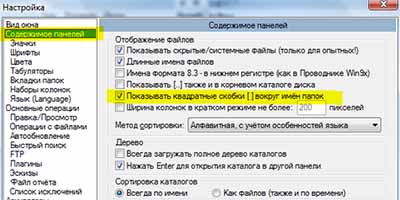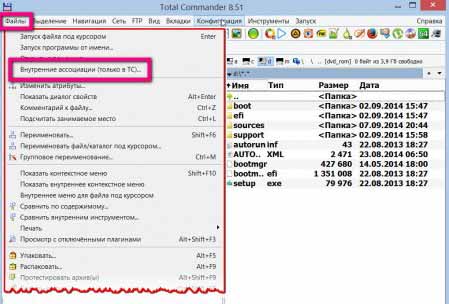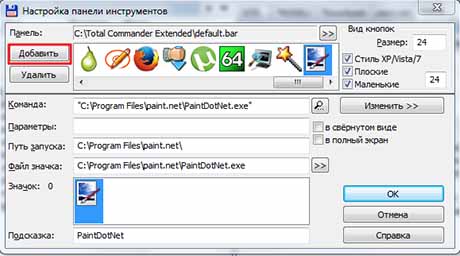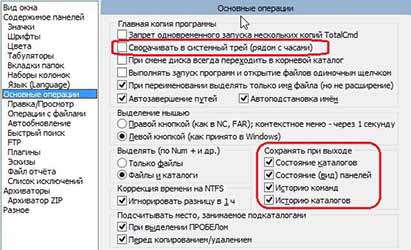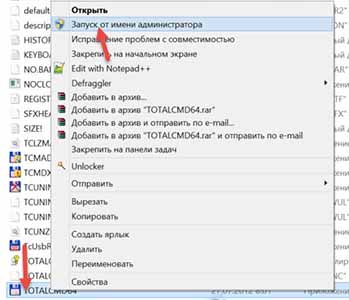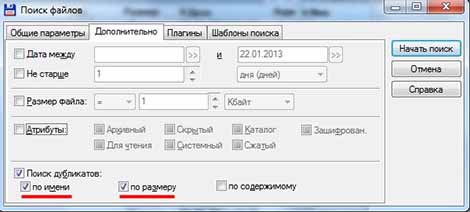|
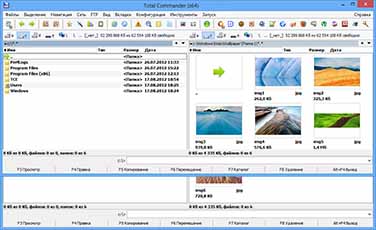
|
Используя файловый менеджер, можно не только эффективно управлять файлами и папками, но и применять TC для работы с программами, что значительно расширяет возможности. С помощью Total Commander легко записать диск, просмотреть фотографии и легко рассортировать по папкам, а также настроить FTP -соединение.
SoftMagazin предлагает ознакомиться с дополнительными возможностями программы Total Commander, которая представлена у нас в виде универсальной лицензии. Большое количество плагинов позволит вам легко выполнять разнообразные бизнес-задачи и не тратить лишнее время на рутинную работу с файлами и папками.
|
Какая из панелей Total Commander считается активной
Работая с файлами и папками в программе, часто бывают задействованы то одна, то другая рабочая область, или обе одновременно. Чтобы не перепутать, какая из панелей на данный момент является активной, нужно обратить внимание на подсветку панелей. Та из них, которая подсвечена более темным (ярким) цветом и задействована в данный момент.
|
|
|

|
Как пользоваться строкой в Total Commander
Командная строка находится непосредственно под рабочей областью в файловом менеджере. Используя командную строку, можно выполнять множество операций с каталогами, запускать программы, не набирая при этом длинные строки вручную. Если вы будете выполнять какие-либо действия в командной строке, курсор переместится на нее автоматически.
Чтобы отредактировать текст, воспользуйтесь клавишами «Влево», «Вправо» - так можно посимвольно перемещаться по строке. Нажмите клавишу «Home» - для возращения в начало строки, и «End» - для перемещения в конец команды. При использовании кнопки Shift в сочетании с Home и End – командную строку можно выделить. Еще одной полезной функцией TC является возможность добавить в командную строку название файла или каталога, применяя сочетание клавиш Ctrl+Shift.
|
Как убрать скобки в Total Commander
Некоторым пользователям, особенно недавно начавшим работать с файловым менеджером, может показаться неудобным стандартное для программы отображение всех имен каталогов и файлов в квадратных скобках.
Чтобы вернуть названиям привычный вид зайдите на панели инструментов во вкладку «Конфигурация» и выберите пункт «Настройки». Укажите в списке «Содержимое панелей» и уберите галочку напротив «Показывать имена файлов/папок в квадратных скобках».
|
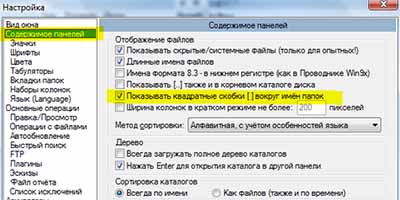
|
|
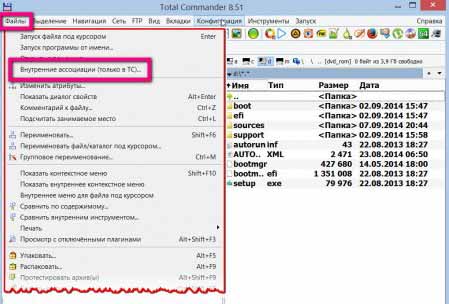
|
Как отключить внутренние ассоциации Total Commander
Файловый менеджер благодаря дополнительным плагинам может воспроизводить фотографии, видео, текстовые файлы, закачивать торрент-файлы и многое другое. Бывает ситуация, когда необходимо отключить внутренние ассоциации, так как пользователь хочет воспроизводить файлы удобными программами, установленными в Windows. Отключение внутренних ассоциаций можно произвести двумя способами, на этапе установки или в настройках программы после инсталляции.
При установке TC, программа будет спрашивать, какие компоненты дополнительно устанавливать, и с какими файлами их ассоциировать. Уберите флажки полностью в разделе «Внутренние ассоциации» и с тех приложений, которыми не будете пользоваться. Если при установке не были выключены внутренние ассоциации, вы можете их убрать, зайдя в настройки программы. На панели инструментов выберите вкладку «Файлы» и выделите в списке «Внутренние ассоциации (Только в ТС)». В открывшемся окне настроек можно выбрать любое расширение файла и указать программу, которая будет его открывать.
|
Как добавить программу в Total Commander
Файловый менеджер не только легко управляет файлами и папками, но и поддерживает множество плагинов, с помощью которых можно работать с файлами, самых разных форматов. Для того чтобы просмотреть изображение, например, в TC, нужно установить специальный плагин.
Чтобы добавить программу в TC, нужно после приобретения лицензионной версии файлового менеджера перейти на его официальный сайт, и выбрать нужные плагины. Плагины можно добавить вручную или автоматически. Для добавления программ зайдите во вкладку «Конфигурация» и выберите «Настройки». Кликните в списке на пункте «Плагины». Программа предложит скачать плагины с официального сайта.
|
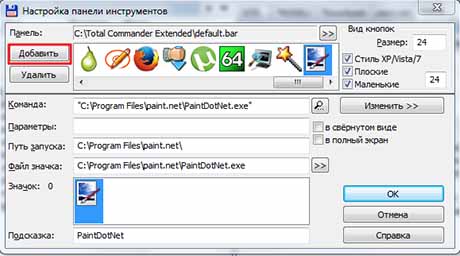
|
|
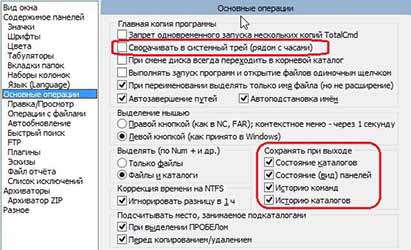
|
Как разрешить Total Commander автозапуск программы
Пользователи, регулярно использующие файловый менеджер, могут установить автоматический запуск программы, для быстрого старта программы. Чтобы настроить автозапуск TC, нужно на этапе установки поставить галочки напротив «Запускать Total Commander при старте Windows».
Можно выбрать один из двух вариантов автозапуска программы. Для того, чтобы программа отображалась в полноэкранном виде, выберите «Запустить развернутым». Есть возможность запускать TC в фоновом режиме, тогда файловый менеджер будет висеть в трее при запуске. В любой момент проводник можно вызвать сочетанием клавиш Alt+Tab, либо клавишей Enter.
|
Как записать диск через Total Commander
Существуют специальные программы, с помощью которых можно записать информацию на диск. Однако, если у вас уже установлен файловый менеджер, запись осуществить гораздо проще, в особенности, если вы пользуетесь TC постоянно.
Для того, чтобы записать диск через менеджер файлов необходимо установить нужный плагин с официального сайта программы, и после установки начать запись. Когда плагин уже установлен, выберите файлы, которые хотите записать в левом рабочем окне и перетащите их в правое окно. Выберите на панели инструментов и нажмите «Записать». В настройках можно будет указать скорость записи и название сессии.
|

|
|
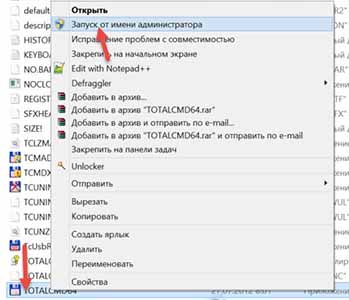
|
Как снять защиту от записи в Total Commander
В некоторых случаях, при изменении настроек программы или подключения FTP-соединения TC может выдать сообщение, об ошибке и просьбу снять защиту от записи. Такая ситуация может возникнуть, когда файлы программы с расширением .ini, находящиеся на диске C, предназначены только для чтения. Проблему можно решить двумя способами:
- Для подключения FTP-соединения достаточно на значке TC нажать правой кнопкой мыши, и в появившемся контекстном меню выбрать «Запуск от имени администратора».
- Чтобы изменить права доступа, нужно перейти в папку с программой и найти файл wincmd.ini.В свойствах файла, во вкладке «Безопасность» нужно будет отметить галочками полный доступ для пользователя, и подтвердить изменения.
|
Как почистить компьютер с помощью Total Commander
Программы, предназначенные для оптимизации компьютера, эффективно очищают место на дисках, каталогизируют файлы, удаляют ошибки и ускоряют работу ПК. Однако, для чистки компьютера в некоторых случаях, при отсутствии нужной программы подойдет TC. Файловый менеджер может синхронизировать каталоги, удалить дубликаты файлов и многое другое.
Для синхронизации каталогов выделите нужные папки или архивы на рабочей области. На панели инструментов, выберите вкладку «Команды» и выберите «Синхронизировать каталоги». Чтобы удалить дубликаты файлов, воспользуйтесь рекомендациями из предыдущего обзора.
|
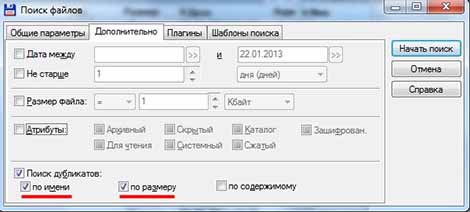
|
|

|
Как перевести Total Commander на русский язык
Для комфортного использования файлового менеджера приобретите лицензионную версию на русском языке. При установке TC запросит, на каком языке устанавливать приложение. После выбора и установки интерфейс программы, как и все команды будет отображаться на русском языке.
Если вы случайно установили англоязычную версию программы, то деинсталлируйте ее через панель управления. После этого вновь установите файловый менеджер и в настройках укажите русский язык.
|
Как настроить FTP в Total Commander
Для настройки FTP-соединения через TC выберите на панели инструментов вкладку «Сеть». Чтобы подключиться к серверу можно выбрать пункт «Новое FTP-соединение» или «Соединиться с FTP-сервером».
Выберите «Соединиться с FTP-сервером», если настраиваете соединение впервые и в открывшемся диалоговом окне нажмите «Добавить». Укажите необходимые параметры подключения, такие, как названия соединения, сервер, ваша учетная запись и пароль. Не забудьте указать при подключении «Пассивный режим обмена», чтобы программа работала как Web-браузер. Когда соединение будет создано, выделите его и нажмите «Соединиться».
|
|