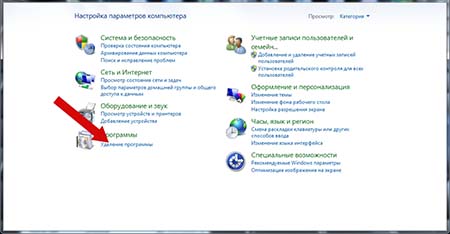Часто задаваемые вопросы об использовании программы TeamViewer (часть 3)
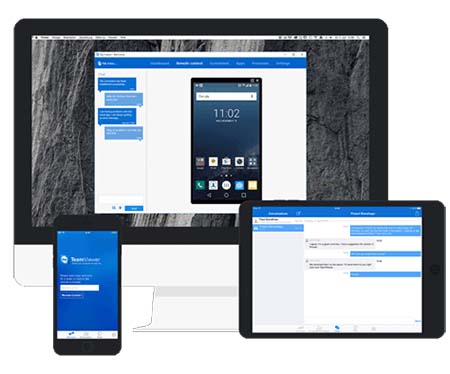
TeamViewer: идентификация отклонена, что делать
«Waitforconnectfailed» TeamViewer - как исправить?
TeamViewer не готов, проверьте подключение - что делать?
TeamViewer: ошибка согласования протоколов, как исправить?
TeamViewer: как убрать всплывающее окно
Как сделать, чтобы TeamViewer не отключался
Можно ли играть через TeamViewer
Как удалить TeamViewer полностью с компьютера
Многофункциональный инструмент TeamViewer, обеспечивающий удаленное внешнее управление ПК, имеет несколько режимов работы, и довольно простую систему настроек. Программу можно использовать для проведения конференций, многопользовательского чата, печати файлов с удаленного компьютера и многого другого.
Присутствуют также разные виды установки – ПО можно запускать при необходимости без инсталляции, применяя портативный режим. У пользователей могут возникнуть вопросы по поводу некоторых нюансов использования инструмента. Чтобы не возникло сложностей при эксплуатации, рекомендуем приобрести ключ лицензии TeamViewer. Настройка лицензионной версии не отличается особой сложностью, при необходимости всегда можно обратиться в службу техподдержки.
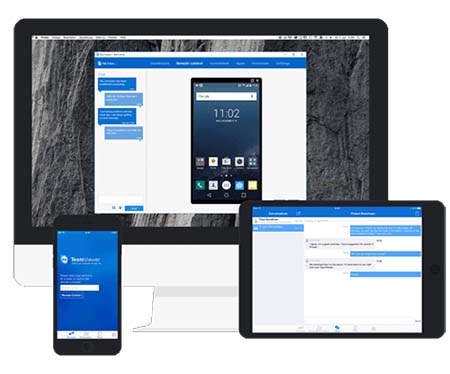
TeamViewer: идентификация отклонена, что делать
Может возникнуть ситуация, когда при попытке подключиться к удаленному устройству программа выдает сообщение: «Идентификация отклонена». Причиной может быть работающее антивирусное обеспечение, фаервол. Также соединение с ПК невозможно установить, если удаленный пользователь отклоняет его.
Чтобы устранить проблему, попробуйте поставить ПО в список исключений в антивирусе, временно отключить фаервол. Иногда нужно вручную устанавливать пароль на удаленном компьютере, чтобы обеспечить корректный доступ.
«Waitforconnectfailed» TeamViewer - как исправить?
Одна из распространенных ошибок, которая может возникнуть и в процессе установки программы, и при запуске. Причины возникновения:
- Некорректная инсталляция ПО;
- Реестр TeamViewer поврежден, в связи с установкой или удалением ПО, которое имеет отношение к TV;
- Поврежденный загрузочный файл;
- Удаление программы вредоносным ПО, преднамеренное повреждение данных;
- Вирус, который проник в ОС.
Основными рекомендациями по устранению ошибки являются:
- Очистите диски от мусора, временных папок и др.;
- Проведите глубокое сканирование ПК на наличие вредоносных программ;
- Воспользуйтесь функцией «Восстановление системы»;
- Произведите обновление драйверов;
- Проверьте системные файлы, просмотреть записи реестра, которые связаны с данной ошибкой;
- По возможности устанавливайте все обновления на ОС и обновляйте драйвера до последней версии.
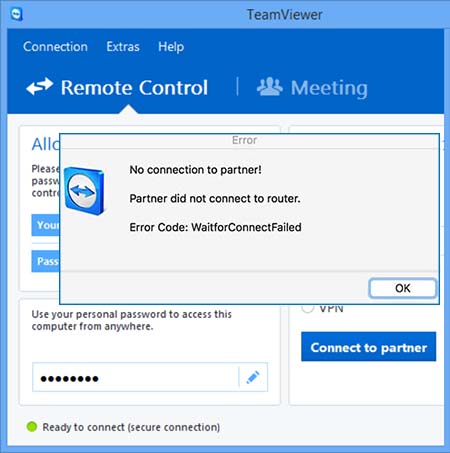
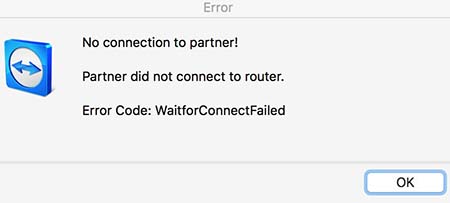
TeamViewer не готов, проверьте подключение - что делать?
Если программа не запускается, нужно проверить настройки антивируса, брандмауэра. Перед выполнений действий, убедитесь, что установка программы была осуществлена правильно. Нелишним будет сканировать ПК на наличие вирусов.
Инструмент для удаленного доступа TeamViewer может некорректно включаться, если запуск произведен не от имени администратора. Еще одной распространенной причиной могут быть неполадки с сетью, проблемы с сервером.
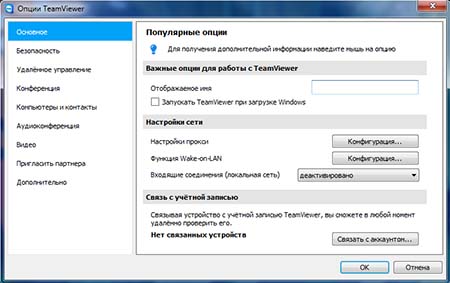
TeamViewer: ошибка согласования протоколов, как исправить?
Возможной причиной данной ошибки является несовпадение используемых версий программы на удаленном компьютере и ПК администратора. Также программа может быть неактуальной версии, которая не поддерживается другим устройством. Для уточнения причины рекомендуем обратиться в техподдержку.
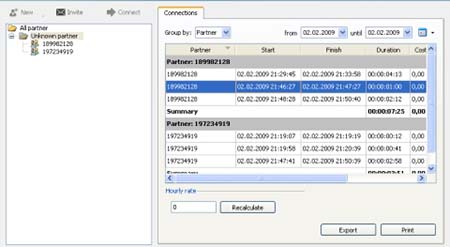
TeamViewer: как убрать всплывающее окно
Чтобы убрать всплывающее окно в программе для удаленного доступа после завершения сеанса, нужно приобрести ПО для коммерческого использования. Применение некоммерческой версии подразумевает появления окна с сообщением.
При установлении связи с удаленным устройством в правом нижнем углу появляется окно с сообщением о подключении. ПО предназначено для осуществления санкционированного доступа, поэтому пользователь получает сообщение с предупреждением о том, что к его ПК пытаются осуществить подключение.
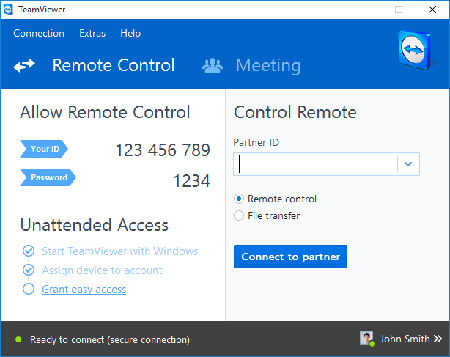
Как сделать, чтобы TeamViewer не отключался
У ПО есть два вида использования: коммерческое и некоммерческое. Некоммерческое использование предполагает применение программы в личных целях, без соединения с большим количеством компьютеров. Если обнаружено соединение с корпоративными компьютерами, либо попытка доступа из офиса к домашнему компьютеру, сеанс связи может ограничиваться.
В таком случае TeamViewer обеспечивает соединение для удаленного доступа в течение короткого промежутка времени, сначала 10, а потом 5 минут. Чтобы избежать ограничения связи, следует использовать некоммерческую версию ПО исключительно в личных целях, либо приобрести лицензионную коммерческую версию программы.

Как отключить TeamViewer
После использования программы, если в ближайшее время вы ее не будете использовать, можно отключить TeamViewer. В меню найдите вкладку «Подключение» и левой кнопкой мыши кликните на нем. Выберите пункт «Выйти из TeamViewer». Программа будет закрыта.
Если вы не запускали ПО, но в процессах в Диспетчере Задач она отражается, значит в TeamViewer включена функция автозагрузки вместе с ОС. Чтобы отключить автозапуск, нужно убрать в настройках «Основное» опцию «Запускать TeamViewer при загрузке Windows».
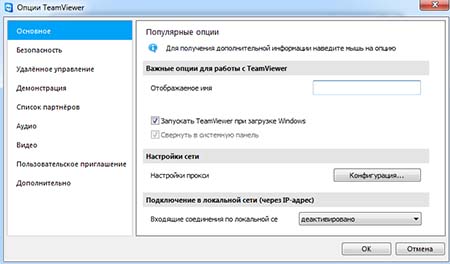
Можно ли играть через TeamViewer
Через ПО возможен запуск игры на удаленном устройстве. Однако, существует вероятность, что вместо изображения будет черный экран, либо сама игра будет отображаться покадрово. Такая ситуация может возникать из-за настроек TeamViewer, которые оптимизированы для улучшения качества связи, экономии трафика.
Если игра занимает много оперативной памяти, там используется 3D-графика – скорости Интернет-канала возможно не хватит, для качественного соединения. Рекомендуем использовать программу для удаленного управления компьютером с целью выполнения бизнес-задач. В таком случае, программа будет работать корректно и проблем возникнуть не должно.
TeamViewer: сменить пароль
Постоянный пароль в программе удобно использовать для осуществления доступа на проверенные устройства, например, домашние ПК. Для того чтобы изменить пароль, необходимо выбрать вкладку «Дополнительно».
Перейдите в пункт «Опции». Откроется диалоговое окно со список подразделов, которые можно настраивать. Следует выбрать раздел «Безопасность». В настройках можно ввести новый личный пароль, подтвердить его, и таким образом, кодовое слово будет изменено.
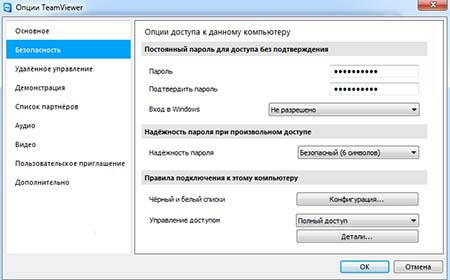
Как удалить TeamViewer полностью с компьютера
Деинсталляция программы производится стандартным способом через Проводник. Если больше нет необходимости в использовании программы, вы можете удалить ее. Через меню «Пуск» следует зайти в «Панель управления». Зайдя в раздел «Программы», выберите TeamViewer.
Кликнув правой кнопкой мыши на ПО, нужно нажать на пункт «Удалить». Желательно перезагрузить ПК после удаления всех компонентов программы.