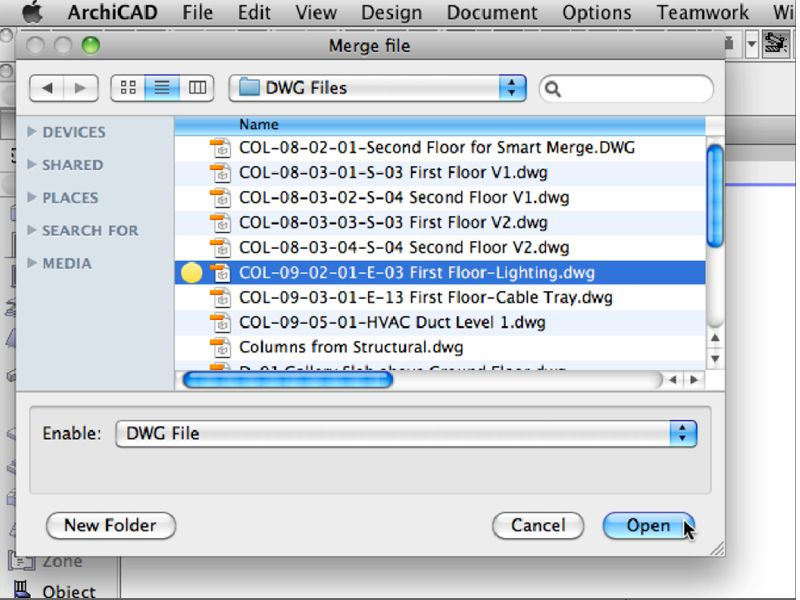Моделирование в ArchiCAD - дом, окна, лестница, крыши, забор, дорожная разметка
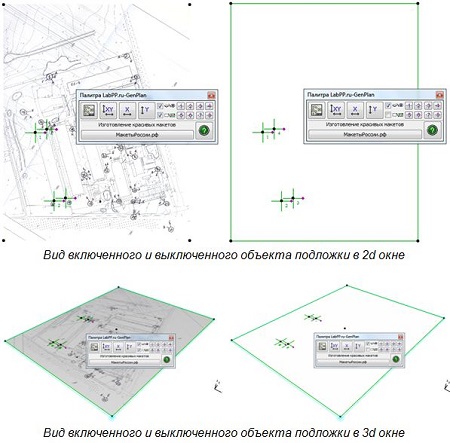
Как создавать модели в ArchiCAD
Как нарисовать дорожную разметку в ArchiCAD
Для упрощения архитектурного проектирования, существует программное обеспечение - ArchiCAD. На сайте Софтмагазин, в разделе: "статьи про софт" можно найти необходимую техническую информацию по той или иной версии программы. В обзорах изложено все о системных требованиях САПР, основные отличия, согласно версии ПО и т. д. Таким образом, удобнее сориентироваться в выборе, если вам нужно купить ArchiCAD. Чтобы лучше понимать механику работы программы - можно рассмотреть, как с ее помощью создаются несложные элементы в упрощенном варианте.
Как создавать модели в ArchiCAD
Для создания объёмных моделей следует использовать библиотечные элементы,которые находятся внутри программного пакета. Чтобы сконструировать нужную модель, необходимо ее визуально представлять и задать ей параметры. Очень важно их согласовать. В зависимости от сложности конструкции, проще использовать соответствующую версию данной САПР.
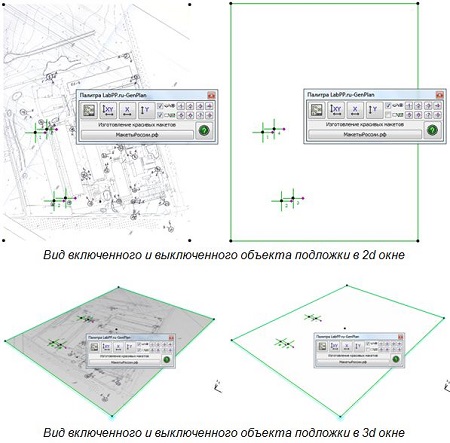
Как создать дом в ArchiCAD
В начале конструирования 3Д-модели, нужно определиться с базовым количеством ее элементов. Допустим, это будет дом. Как правило, для его создания нужны: фундамент, стены, двери, плита перекрытия (если здание имеет несколько этажей). Если понадобится перемещаться между этажами, нужна лестница и к общей конструкции - крыша.
Предположим, в нашем здании будет два этажа. Каждый этаж будет высотой три метра. В «Панели навигации» программы, которая расположена в правой части интерфейса, есть настройки. В них мы указываем, что каждый этаж имеет равную относительно друг друга высоту – три метра.
Далее, во внешние стены вставляются окна. В «Панели инструментов» выбираем «Окно». В выпавшем окошке появится библиотека с большим выбором различных окон, из которых нужно выбрать «Базовые». В верхней части интерфейса программы нужно указать параметры окна: высоту, ширину, высоту от уровня пола до нижней границы окна. Затем, в произвольном порядке располагаем окна, кликая на уже готовую конструкцию из стен.

Следующим этапом построения дома будет «встраивание» двери в нужную стенку. Уже привычным образом, в панели «Инструменты» выбираем инструмент «Дверь».
Чтобы посмотреть план дома в формате 3Д, после нажатия правой клавиши выбираем функцию «Посмотреть все в 3Д». На экране появляется трехмерная картинка виртуального здания без кровли.
В «Генеральных настройках» – параметры двери: ширину, высоту, высоту от нулевой отметки до нижней границы двери.
После схематического размещения наружных стен, размещаем внутренние стены. Сохраняя высоту, уменьшаем толщину стен. Располагаем их, произвольно деля пространство на три секции.
Затем, выбираем лестницу. Кликаем в «Панели инструментов» на инструмент «Лестница» и выбираем нужный тип. В «Генеральных Настройках» указываем высоту, длину и ширину лестницы. Высота элемента должна быть равной высоте этажа. Для удобства размещения лестницы на плане здания, в программе действуют устойчивые сочетания клавиш «Ctrl+E» и «Ctrl+D». Чтобы поворачивать любой элемент виртуальной конструкции, работает первое сочетание клавиш. Чтобы переместить – второе.
Дальше, пространство внутри первого этажа дома можно заполнить различными интерьерными элементами. В «Панели инструментов» выбираем «Объекты». Затем, выбираем «Базовые настройки» и выбираем нужную папку с соответствующим элементом. Выполняя этот алгоритм, можно легко создать интерьер первого этажа здания.
Чтобы создать второй этаж, следует выполнить такую последовательность действий: выделить План здания со всеми элементами, после нажатия правой клавиши мыши выбрать функцию «Копировать». В «Панели навигации» кликаем на второй этаж. После нажатия правой клавишей кнопки «Вставить», план с первого этажа на второй этаж полностью продублировался.

Чтобы посмотреть план дома в формате 3Д, после нажатия правой клавиши выбираем функцию «Посмотреть все в 3Д». На экране появляется трехмерная картинка виртуального здания без кровли.
Чтобы «простроить» стену отделяющую первый этаж от второго, выберем слева в «Панели инструментов» соответствующий инструмент «Плита перекрытия». Закономерно, у нас появляется возможность задать параметры стены перекрытия в верхней части экрана: верхнюю и нижнюю границы. Далее, выбираем геометрический тип построения «Ломаная поверхность», что находится в верхней части экрана. «Простраиваем» с помощью мыши по контуру стен второй этаж, огибая фрагмент где есть лестница. При просмотре 3Д-модели можно увидеть оба этажа.
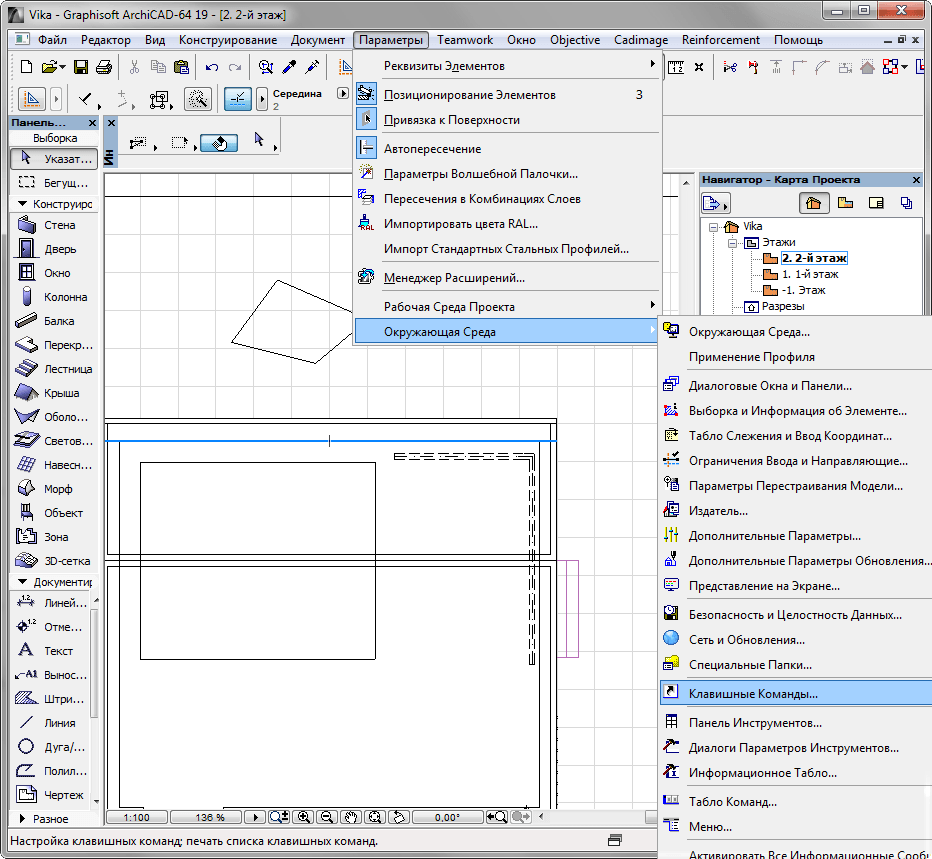
Теперь необходимо построить крышу. Чтобы это сделать нам нужно переместиться на второй этаж и в «Панели инструментов» выбрать нужный - «Крыша». Затем, выбираем тип кровли. В нашем случае, для примера, определяем тип многоскатной кровли и подтип – стандартная двускатная кровля. Эти кнопки расположены в верхней части экрана. Затем, с помощью мыши выделяем по контуру весь план и кликаем левой кнопкой. Готово – крыша простроена. При просмотре здания в 3Д-формате можно увидеть почти полноценный дом в два этажа и с кровлей.
Кстати, все элементы в программе ArchiCAD можно редактировать не только из 2Д-окна, но и в варианте изображения 3Д. До вида полноценной конструкции осталось устранить пустоту между внутренней стороной границы кровли и границей стены второго этажа. После этого - отладить параметры ландшафта.
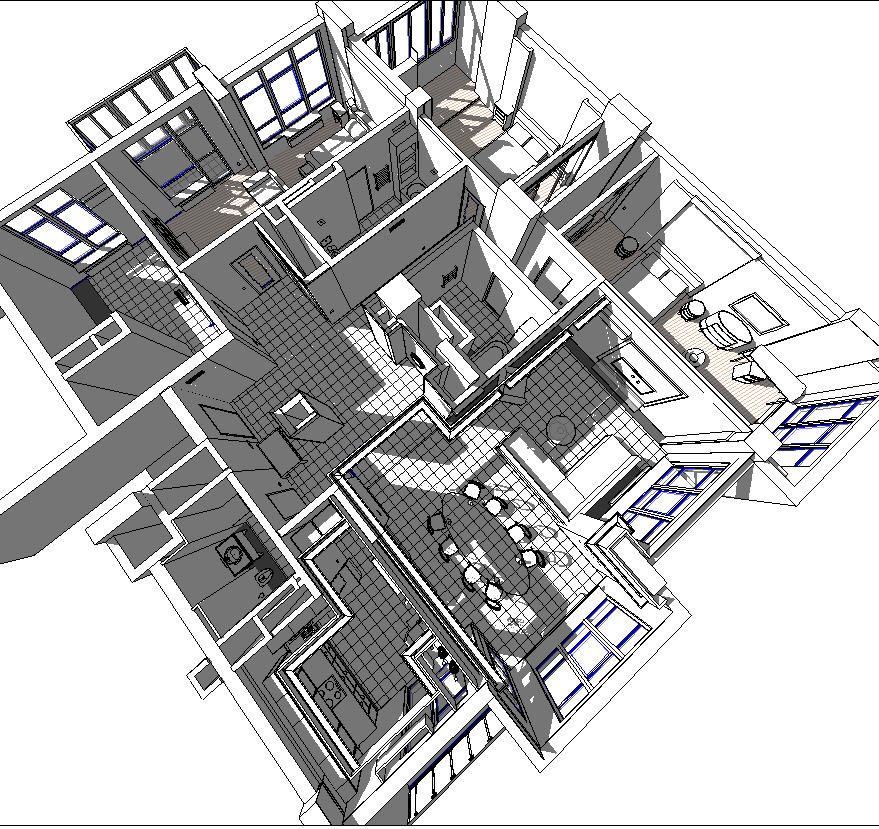
Чтобы это сделать, нужно увеличить высоту верхней стены за пределы границ крыши. Затем, использовать инструмент «Подрезка кровли» который удалит ту часть стены, что останется сверху - за пределами крыши.
Следующим и завершающим этапом будет нанесение на план условной плоскости земли. Для этого необходимо переместиться на первый этаж и воспользоваться инструментом «3Д-сетка». С помощью параметров верхней грани (0 метров или другой) и нижней грани (-1000 метров или другой) задается поверхность ландшафта. На этом этапе конструкция здания считается завершенной.
Данный САПР позволяет создавать разные строительные конструкции. Вышеупомянутый пример можно считать базовым. ArchiCAD разработан для проектировки более сложных и многодетальных моделей.

Создание окон в ArchiCAD
Чтобы создать окно любой конфигурации при помощи данного САПР, нужно использовать инструмент «Морф»». Сначала в «Панели инструментов» нужно выбрать «Стену» и задать ей вводные параметры. Далее, нужно задать вводные параметры для окна и определить его расположение с помощью «Перекрытия». В процессе выделяем элемент, в нашем случает это – окно и превращаем его в элемент «Морф». В формате объёмного просмотра можно увидеть будущее окно. Затем мы вносим параметры толщины стены, на которой будет размещаться окно, где толщина стены будет равна толщине оконного проема. Обязательно выбираем одинаковую текстуру под окна – для удобства проектирования. Затем мы вносим параметры для стекла в оконной рамке. Далее, с помощью логической операции «Высечь» получится проем в стене с определенными параметрами для окна. При совмещении поверхностей и просмотре объекта в 3Д-формате можно увидеть модель спроектированного окна.
Забор в ArchiCAD
Похожим образом возможно спроектировать забор, с помощью ПО ArchiCAD . В начале, используя инструмент «Плита перекрытия», задается произвольный контур поверхности. На ней будет располагаться забор. С помощью инструмента «Стена» («Стена» и «Колонна», например) и экспериментировании с ее параметрами можно создать фрагмент забора. По необходимости его можно «повторить» в программе нужное количество раз. Далее, нужно совместить поверхность, на которой будет располагаться ограждения с 3Д-моделью. Чтобы виртуальный объект «стал» на поверхность. Превратив объект в элемент-Морф, процесс моделирования забора станет нагляднее.
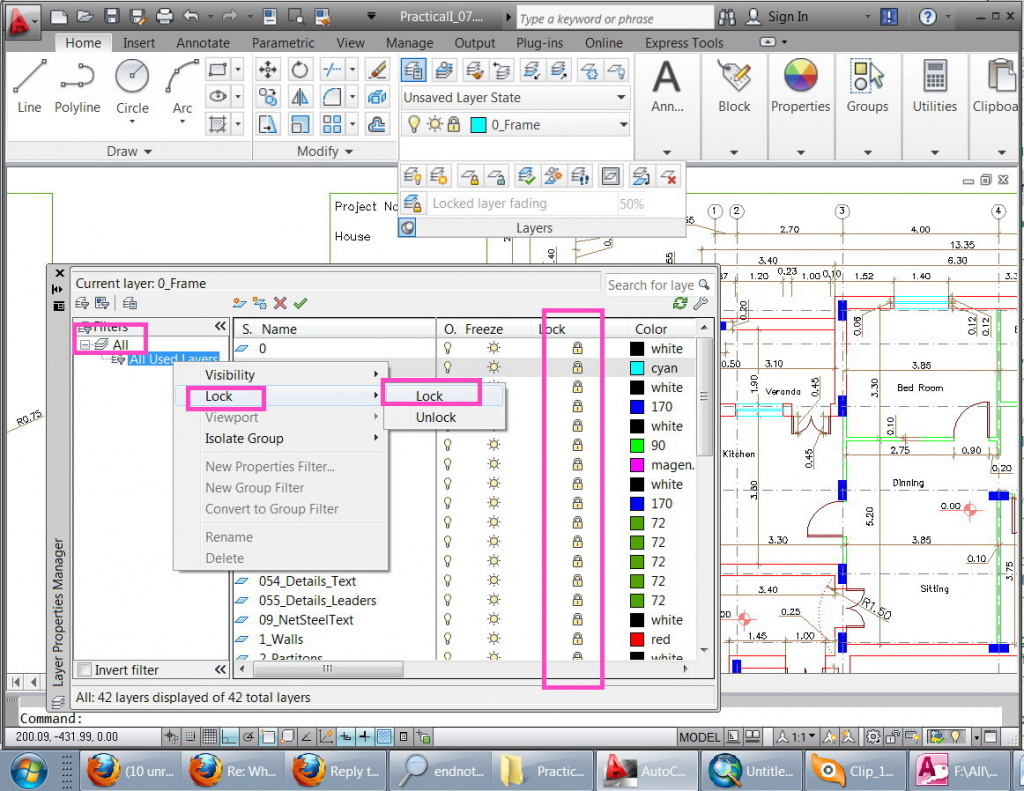
Как нарисовать дорожную разметку в ArchiCAD
Чтобы спроектировать дорожную разметку в программе ArchiCAD, можно использовать приложение LabPP_Landscape. Это приложение дает возможность полностью контролировать процесс проектирования ландшафта. Сначала, в объекте «3Д-сетка» мы создаем дорогу. Здесь можно нанести линии излома и точки, между которыми отобразится разница высот поверхности. Важно правильно расположить эти точки. Так, чтобы осуществлялся плавный переход высоты поверхности на определенном нами уровне. На плане поверхности создан объект «Морф» – так процесс нанесения разметки легче контролировать. В специальном «3Д-окне» он расширен так, чтобы получилась подложка под «3Д-сеткой» поверхности дороги. Покрытие дороги осуществляется так же с помощью объекта «3Д-сетка». Располагаем подложку на уровень будущей поверхности дороги и реализовываем гравитацию точек поверхности на объект-«Морф».